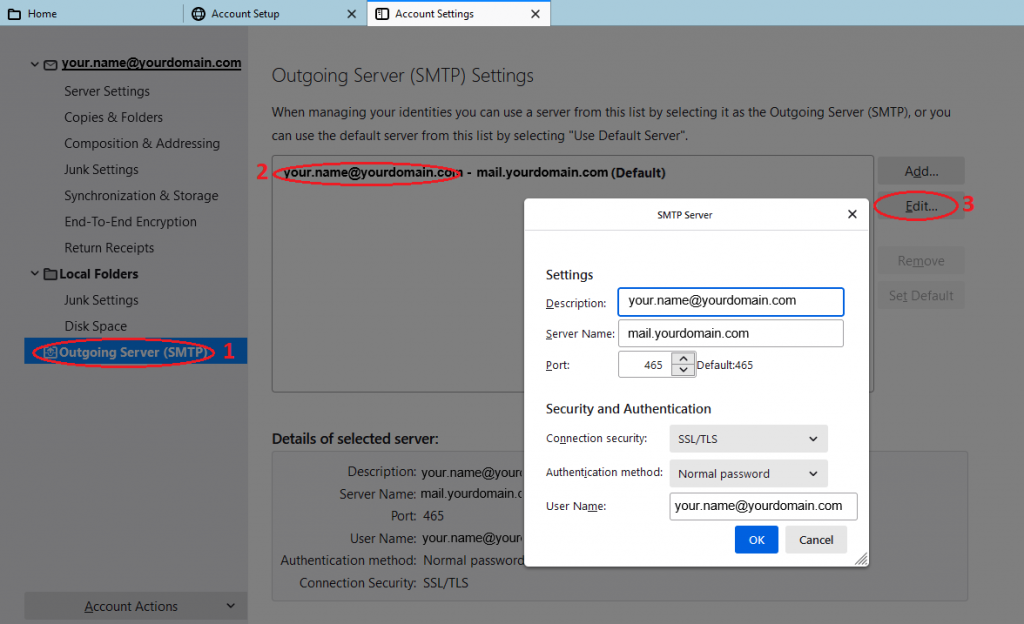How to set up an e-mail account in Thunderbird?
When you set up Thunderbird for the first time, you’ll see the page below when you open the application.
Enter your name or company name in the “Your full name” field.
In the “Email address” field, enter your e-mail address, in the “Password” field, type the password for that e-mail account, and check the “Remember password” box. After that click on the “Configure manually” link:
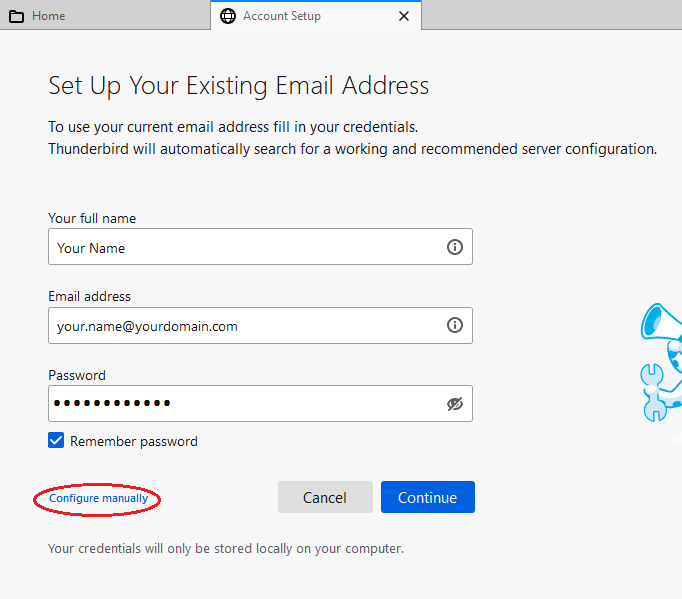
If you are not setting up Thunderbird for the first time, then press the three-bar menu button at the top right, then select “+ New>”:

Then choose “Existing Mail Account…”:
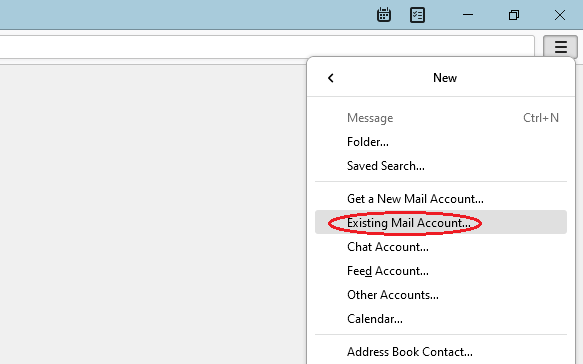
Enter your name or company name in the “Your full name” field.
In the “Email address” field, enter your e-mail address, in the “Password” field, type the password for that e-mail account, and check the “Remember password” box. After that click on the “Configure manually” link:
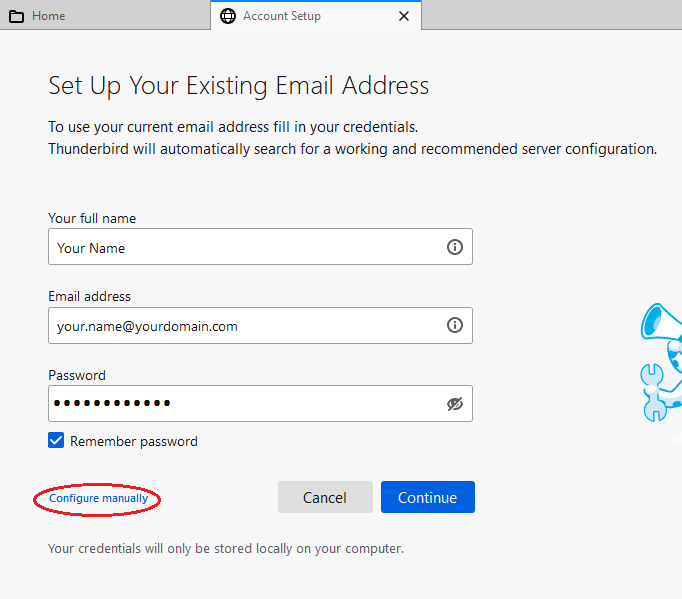
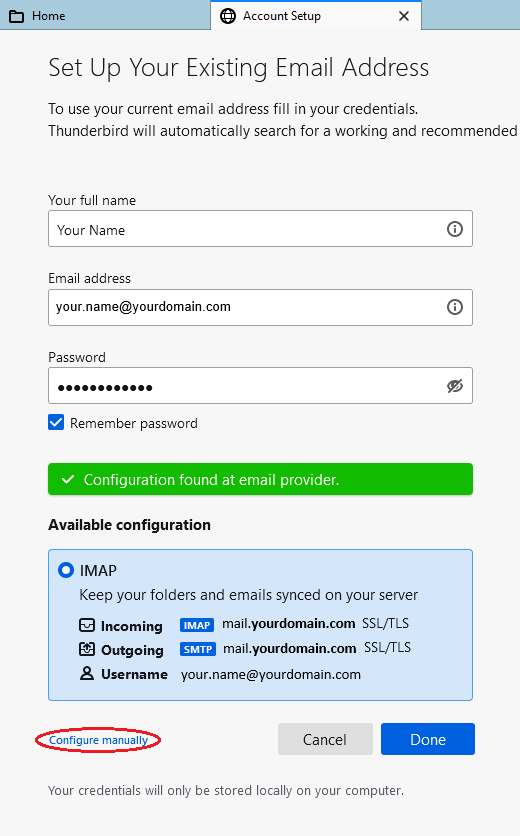
On the Account Setup page, fill in the following fields:
Incoming server
Protocol: IMAP
Hostname: mail.yourdomain.com (“yourdomain.com” replace with your domain)
Port: 993
Connection security: SSL/TLS
Authentication method: Normal password
Username: enter your e-mail address in this field
Outgoing server
Hostname: mail.yourdomain.com (“yourdomain.com” replace with your domain)
Port: 465
Connection security: SSL/TLS
Authentication method: Normal password
Username: enter your e-mail address in this field
To check the settings, press the “Test” or “Re-test” button and then click “Done”:
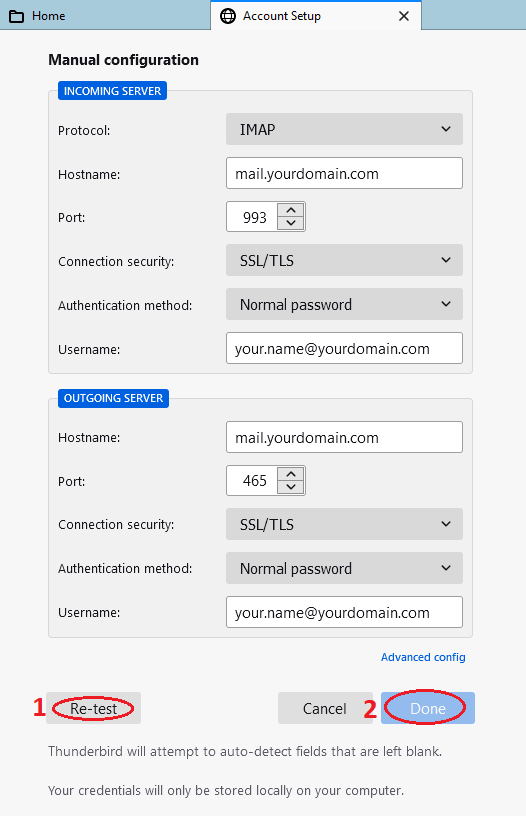
You can generate email settings using the tool at the following link:
E-mail settings generator
If the e-mail account has already been added to Thunderbird and you need to change the settings for that e-mail account, the instructions below will help you.
In Thunderbird, press the three-bar menu button at the top right, then select “Account Settings”:
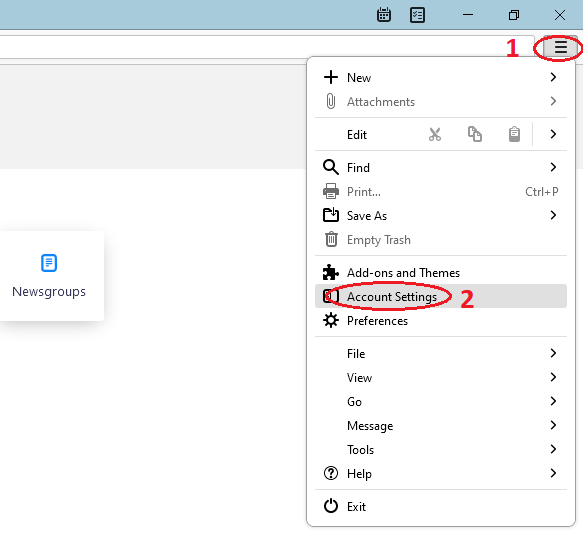
To see the incoming mail server settings, select “Server Settings” from the left menu:
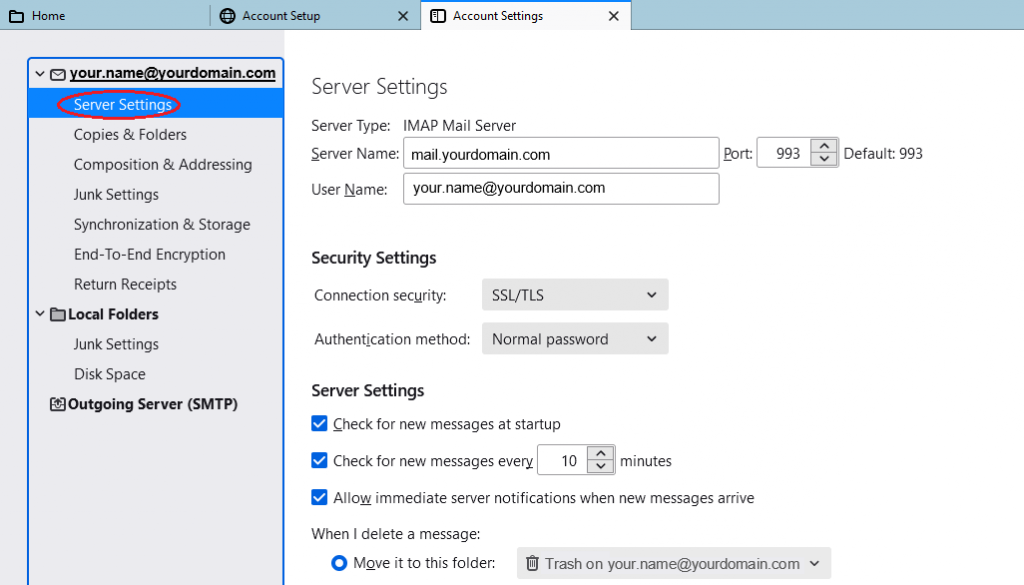
To see the outgoing server settings, select “Outgoing Server” from the menu on the left, then select your e-mail account under Outgoing Server (SMTP) Settings and press the “Edit …” button on the right: